Using the key
Before You Start Identification
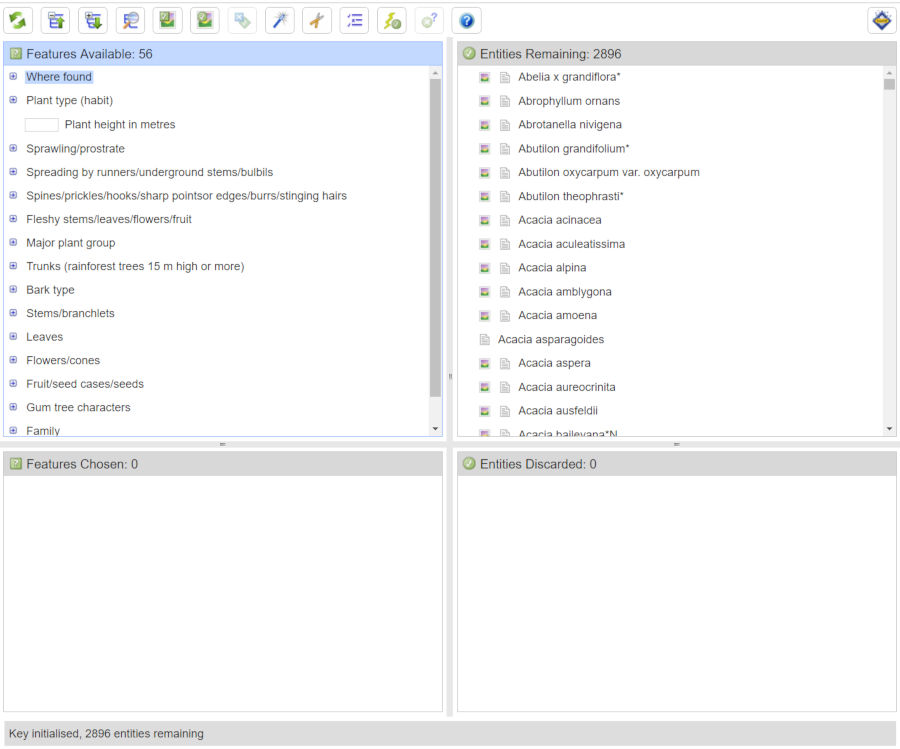
The Lucid online Player screen has a button bar (Restart | Collapse selected list | Expand selected list | Find entity | Feature Thumbnails| Entity Thumbnails | Subsets | Best | Prune Redundants| Differences | Shortcuts | Why Discarded | Help) and four windows (Features Available, Features Chosen, Entities Available, Entities Chosen)
On Startup only the Features Available and Entities Remaining will have content. As Features are selected (tick boxes) they will appear in the Features Chosen window (bottom left pane), and those Entities that do not possess those Features will be discarded (Entities Discarded) (bottom right pane).
An asterisk * after the species name (Entity) means that that species is not native to south eastern New South Wales. *N after an Entity means that the species is native to some parts of south eastern New South Wales, and introduced in other parts. ?N after an Entity means that it is regarded as Native in south eastern New South Wales and of uncertain status (native or naturalised) in the ACT, or that it is cosmopolitan (worldwide).
I suggest that you read the section of the Help files (Click on Help either on the menu bar or the Button Bar) titled Using the Lucid Player before you start, particularly the introductory section, even if you have previously used keys using older versions of Lucid.
Click and drag on the vertical or horizontal line between the panes of the Key panel to change the proportions of the panes.
To change the font size you are looking at, use the inbuilt browser zoom function. The keyboard shortcut for this in most browsers is Ctrl + +/- keys.
Fact Sheets
There is a Fact Sheet attached to each Entity.
Click on the dog-eared page icon on the left of the species to open a Fact Sheet. If you cannot access the Fact Sheets, turn off the function in your web browser that automatically blocks pop-ups.
At the top of the Fact Sheet above the species name are three headings Home | Index | Glossary. Use these to return to the Home page and to access the Fact Sheet Index and the Glossary. Click on any letter in the alphabet in the orange band to access the part of the index with entities beginning with that letter. To go back to the Fact Sheet, click on the left arrow at the top left of your screen.
The Fact Sheet Index includes all synonyms used in this key of Entity Names. Clicking on a synonym brings up the fact sheet for the actual name.
Green and Blue Highlights. Technical terms in a Fact Sheet are highlighted in green in the Fact Sheet. Hovering the mouse over the highlighted word(s) brings up the explanation. References to related species and synonyms are highlighted in green. Clicking on a green name of a related species redirects you to the Fact Sheet for the related species when you are connected to the Internet. Clicking on the synonym name returns you to the same fact sheet. Web site links are coloured green or blue. Clicking on a link to a web site carries you to the web site page for that species.
The Notes on each species are not intended to be a full description. They relate only to the data used to generate the key. The data is based on descriptions (where available) from the sources listed in the ABOUT page.
If none of those sources have the information needed, descriptions from the original journal articles, or information from various sites on the Internet has been used.
Thus the descriptions in the Fact Sheets rarely match the description in any one particular reference.
Where the species name in a reference in a Fact Sheet differs from the Australian Plant Census, the alternate name is shown as well. Alternate names for species are in the Fact Sheet list, but not in the list of species in the actual key.
Images
Clicking on the photo icon to the left of a species (entity) name will link to the images for that entity. If there is more than one image, clicking on a thumbnail will bring up the full sized image. Some entities have no photo icon, and no images.
How to Use the Key
Basic Identification
When the key is first opened, there is a list of Features (e.g. Plant type) in the left column and Entities (e.g. Abutilon grandifolium) in the right column. Keep clicking on the + sign to the left of any Feature until a list of States (e.g. shrub) each with a check box appears. Or click on a main heading (e.g. shrub) and then Expand Selected List and the entire tree for all headings will open.
The check boxes for States can be clicked in any order. E.g. First choose a State that is really obvious e.g. leafless (under leaves). A list of plant species will appear in the right top panel headed Entities Remaining. Click on the icon of a dog-eared page next to any name to bring up the Fact Sheet.
Click on the photo icon next to any name to bring up the images.
A copy of the list of Features Chosen appears in the left hand bottom pane.
The key has been set so that if two States in the same group are checked, then only plants showing both States will appear in the Entities Remaining e.g. flowers with blue 'petals' and yellow centres; or plants that that grow as both annual herbs and perennial herbs.
Some Features are numeric. They have an empty rectangle to the left of the words. E.g. click on the empty rectangle to the left of the Feature Plant height in metres. A small box appears in the middle of the screen. (This particular Feature is really only useful after other Features have been selected). Type in a value in the range shown. You can either enter a single value (e.g. 5), a range (e.g. 5-7), a greater than value (e.g. >5), a less than value (e.g. <5), a greater than or equal to value (e.g. >=5), or a less than or equal to value (e.g. <=5). Any number less than 0.1 may display as 0 after the number has been selected. However, the key uses the actual number you typed, however small.
Where none of the references used specified Number of flowers in a cluster/spike, an estimate with a maximum of 30 flowers has been scored for the numeric state “Number of flowers/flower heads in a cluster/spike". Many flowered clusters is also scored. Similarly for the numeric state Number of tiny flowers/florets in a flower head.
Where no information is available for a particular State, e.g. pinna length, that State is not scored.
The numeric feature Number of bracts surrounding a flower head (Pimelea, Richardia, some daisies) has only been scored for those daisies where information is available, e.g. for Brachyscome and Ozothamnus.
If you have chosen a State and wish to delete it, click the relevant check box again in either the top or the bottom left hand pane.
Methods that may get quick results
Once one or more states have been chosen and the list of Entities Remaining has been reduced, some features may be more useful for the next step than others.
- Best button. Find the best feature to address next by choosing Best
 on the button bar. The Best State will be highlighted.
on the button bar. The Best State will be highlighted. - Shortcuts In Shortcuts the Player searches for features that, if answered, would provide an immediate shortcut to an identification. Find shortcuts by clicking the Shortcuts button
 on the button bar.
on the button bar.
A list of shortcut Features will be opened. Scan the list for Features that match your specimen (of course, there may be no available shortcut, in which case the Shortcuts list will be empty or the specimen being identified will not match any listed feature). You may choose Shortcut features by clicking on their score boxes in the Shortcuts dialog. - Use the Differences function to view a list of features that differ between the entities. You can access such a list by clicking the Differences button
 on the toolbar. These will open the Differences window.
on the toolbar. These will open the Differences window.
The Differences window has two panels. The upper panel lists all features that differ (that is, are not scored the same). When you click on a specific feature, the lower panel shows how the entities are scored for that particular feature.
Differences in the upper panel are sorted by their utility for separating the entities, therefore it is recommended that you review the differences from the top down. - Prune Redundants button. This can be used, for example, after you have used the Best button, to reduce the list of Features and/or States suggested to only those that are relevant.
To activate the Prune Redundants function, choose Prune Redundants from the button bar. The Features Available list will be pruned of redundant features and states.
from the button bar. The Features Available list will be pruned of redundant features and states.
Starting again
At the end of an identification click the Restart button ![]() to reset the key for another identification. All features will be unchecked and the Features Chosen and Entities Discarded windows will be emptied.
to reset the key for another identification. All features will be unchecked and the Features Chosen and Entities Discarded windows will be emptied.
If the option to Keep Subsets on Restart is checked, the Player will be restarted using the current feature and entity subsets.
Subsidiary functions of the Key
Check Rare Species or Noxious Weeds
Go to the heading Legal Status.
For rare plants, click on the + on the left of Native plants. Then click on the appropriate check box.
For weeds, click the + on the left of Introduced plants. Then click on the appropriate check box.
What if several species remain?
The key uses a limited number of easily seen characters using a minimum of technical terms to help with identification of plants. It is not designed to key out to a single species, though sometimes it does. It is designed to narrow down the possibilities of what the plant might be to a limited number of species. The photos may then help you decide what your plant is.
What if no species remain?
This will happen sooner or later in one of your identification sessions. If no species are listed in the Entities Remaining window, then it simply means that no species in the key match the selection of States you have made.
Several explanations are possible, but some of the most common are:
- You have made an error in one or more States that you have selected. This is the most likely error for any situation in which no species remain e.g. choosing 'Daisies'; and then ‘glossy green’, under Gum tree characters: leaf colour/surface).
- The species may not be listed in the key. In this case Lucid cannot identify the specimen because its characteristics are not represented in the key's data tables.
- The key author may have made an error when constructing the key. This is unlikely, but it can happen. Feedback to the author at [email protected] is always welcome.
- If, after carefully checking all the Features and States and checking that the specimen you are attempting to identify would be expected to be included in the key, then a key construction error may be present.
Whichever of the above situations is suspected, you must very carefully review your chosen Features and determine which ones you are uncertain about. Try unselecting uncertain States one by one to see what effect each has. One or more species may move back into the Entities Remaining window. In difficult cases, you may need to "play" with the key, adding or deleting States progressively to try to find the best matching species.