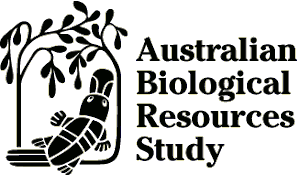To run the Lucid key through your web browser requires no additional software or plug-ins. Lucid multi-access keys are simple to use, once some basic functions are understood. The process involves working through each group of features, and selecting the feature that matches your specimen, in order to narrow the options down to just one taxa. You can select features in any order you choose, which means you can still make progress towards identifying the plant if a feature is missing.
Australian Tropical Rainforest Plants - Online edition
Using the Rainforest Key
The Lucid online player screen has a menu bar (Restart | Collapse Tree | Expand Tree | Find | Sets | Best | Previous Best | Next Best | Prune Redundants | Differences | Why Discard | Help) and 4 windows (Features available, Features Chosen, Entities Remaining, Entities Discarded).
On start up only the Features available and Entities Remaining windows will have content, as features are selected (tick box) they will appear in the Features Chosen window and those entities that don't possess those features will be discarded (Entities Discarded).
There are ![]() notes and
notes and ![]() images attached to all features and entities, click on the icons (or thumbnails) to open.
images attached to all features and entities, click on the icons (or thumbnails) to open.
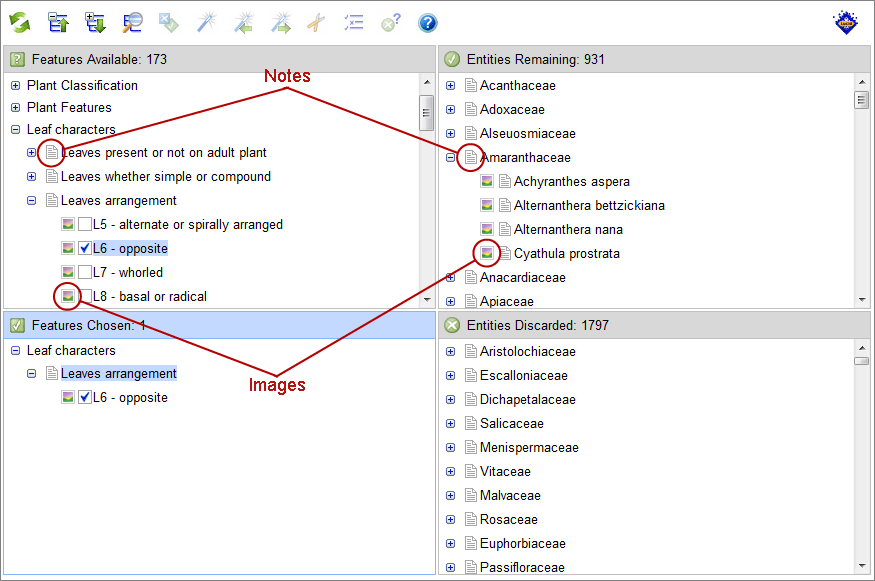
![]() Restart – restarts the key to default Features list (you may need to refresh after restarting if the Features don't appear)
Restart – restarts the key to default Features list (you may need to refresh after restarting if the Features don't appear)
![]() Collapse Tree – collapses the Feature to show the states, you must click on the Features panel to select it and this function will then work, you can also collapse the Entities if they were in a tree (in full version of player this would collapse/close all Features and states not just the one selected)
Collapse Tree – collapses the Feature to show the states, you must click on the Features panel to select it and this function will then work, you can also collapse the Entities if they were in a tree (in full version of player this would collapse/close all Features and states not just the one selected)
![]() Expand Tree – expands the Feature to show the states, you must click on the Features panel to select it and this function will then work, you can also collapse the Entities if they were in a tree (in full version of player this would expand/open all Features and states not just the one selected)
Expand Tree – expands the Feature to show the states, you must click on the Features panel to select it and this function will then work, you can also collapse the Entities if they were in a tree (in full version of player this would expand/open all Features and states not just the one selected)
![]() Find – find Feature/State or Entity, depending on which panel you have selected
Find – find Feature/State or Entity, depending on which panel you have selected
![]() Sets – selects Feature/Entity sets (greyed out if not sets assigned)
Sets – selects Feature/Entity sets (greyed out if not sets assigned)
![]() Best – once you've used keyed out some Features and want to know where to go next you can use Best, this selects the next best Feature to help to reduce your Entities Remaining list. If the Feature suggested by Best is not suitable, you can continue to click Best again to move to the next best feature until you find a feature you can answer.
Best – once you've used keyed out some Features and want to know where to go next you can use Best, this selects the next best Feature to help to reduce your Entities Remaining list. If the Feature suggested by Best is not suitable, you can continue to click Best again to move to the next best feature until you find a feature you can answer.
![]() Prune Redundants – removes features and/or states that are no longer effectual based on the species in the Entities Remaining list.
Prune Redundants – removes features and/or states that are no longer effectual based on the species in the Entities Remaining list.
![]() Differences – if you want to know the differences between the Entities Remaining, select an Entity and click differences, this will calculate what Features are different, the window is broken into 2 boxes: Different Features and Differences, click on one in the top box and it will list the Entity and the states that are different, note you cannot select a Feature from this box, you will need to close the window to make a selection
Differences – if you want to know the differences between the Entities Remaining, select an Entity and click differences, this will calculate what Features are different, the window is broken into 2 boxes: Different Features and Differences, click on one in the top box and it will list the Entity and the states that are different, note you cannot select a Feature from this box, you will need to close the window to make a selection
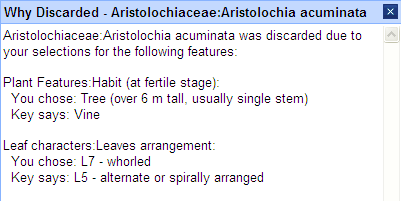
![]() Why Discard – if you want to know why an Entity was discarded, select and Entity from the Entities Discarded panel and click Why Discard, this will then open a window showing you what Feature state you selected and what that Entity is coded for
Why Discard – if you want to know why an Entity was discarded, select and Entity from the Entities Discarded panel and click Why Discard, this will then open a window showing you what Feature state you selected and what that Entity is coded for
Operating System: Any operating system that supports a modern web browser and JavaScript. (e.g. Windows, Mac OSX, Linux or Solaris etc.)
Note: Native apps for Australian Tropical Rainforest Plants are available for both Android and iOS. The Australian Tropical Rainforest Plants app is best for these operating systems. The identification key and content have been optimised for these environments and screen sizes.
Browser requirements
It is recommended that you run the key using a modern web browser (E.g. Chrome, Firefox, Safari, Edge and Opera etc), that supports JavaScript.
Please note: Due to the interactive nature of the content, some browsers and pop-up blockers may prevent the fact sheets from loading. If you experience this, please set your browser or pop-up blocker to allow this content. If your browser blocks these fact sheets as pop-ups, in your browser's internet settings you should allow pop-ups for this Lucid tool.
If you want to learn more about the identification process review the Lucid Help
- Become familiar with the specimen you wish to identify;
- Note any features you think may be relevant;
- Choose an appropriate character set;
- Browse the characters list and answer any easy character first, this is an advantage of an interactive key opposed to a dichotomous key;
- When selecting states, always choose more than one if you are uncertain, this will retain the taxa that are coded for either state and not those coded for both;
- If you are using a measurement character, where possible take an average measurement rather than the largest or smallest;
- When you've addressed all the obvious characters ask the player to suggest the best remaining character;
- If you have no taxa left, review what you have chosen and delete any character states that you are dubious about;
- Don't assume you will end up with a single taxon remaining, in many cases there may be a small number of taxa remaining, these can usually be differentiated by checking the images and other supplementary information, and
- Once you have a potential answer, check its supplementary information to see if it matches.